
براي کساني که حوصله اين همه کار را ندارند، فتوشاپ در نگارش CS5، يک فرمان جادوگري قرارداده که براحتي ميتوان بهکمک آن قسمت آسيب ديده تصوير را ترميم يا بخشي از تصوير را حذف و بافتهاي کناري را جايگزين آن قسمت کرد. براي اين کار کافي است تصوير مورد نظر خودتان را در فتوشاپ CS5 باز کرده، سپس از صفحه کليد دکمه J را فشار دهيد تا ابزارSpot Healing Brush Tool انتخاب شود.
اکنون کافي است با قلمموي جادويي خودتان روي قسمت مورد نظر کليک کنيد تا قسمت آسيب ديده ترميم شود.
براي تنظيم قلممو ميتوانيد پس از انتخاب اين ابزار، راستکليک کرده و با کمک گزينه Size اندازه قلممو و با گزينه Hardness مقدار سختي آنرا تنظيم کنيد. فقط دقت کنيد که اگر اندازه قلممو را خيلي زياد در نظر بگيريد نتيجه چندان خوشآيندي بهدست نخواهد آمد.
اين ويژگي جالب در نگارش جديد به فرمان Fill هم افزوده شده است. براي استفاده از اين ويژگي در فرمان Fill کافي است قسمتي از تصوير که ميخواهيم حذف يا ترميم شود را انتخاب کرده (البته نيازي نيست در انتخاب دقت کنيد، فقط کافي است محدودهاي بزرگتر از آن قسمتي که ميخواهيد حذف شود را با يکي از ابزارهاي انتخاب فتوشاپ مشخص کنيد) و سپس از قسمت Edit گزينهFill يا (Shift+F5) را انتخاب کنيد تا پنجرهFill ظاهر شود.
 از پنجره باز شده بدون هيچ تغيير دکمه Ok را فشار دهيد، فقط دقت کنيد که در اين پنجره در قسمت Use گزينه Content-Aware انتخاب شده باشد. مشاهده ميکنيد که قسمت انتخاب شده کاملا متناسب با بافت و رنگ بخشهاي کناري آن پر شده و اثري از قسمت مورد نظر باقي نخواهد ماند.
از پنجره باز شده بدون هيچ تغيير دکمه Ok را فشار دهيد، فقط دقت کنيد که در اين پنجره در قسمت Use گزينه Content-Aware انتخاب شده باشد. مشاهده ميکنيد که قسمت انتخاب شده کاملا متناسب با بافت و رنگ بخشهاي کناري آن پر شده و اثري از قسمت مورد نظر باقي نخواهد ماند. ويژگي Content-Aware از نگارش11 با فرمان EditContent-Aware Scale به مجموعه فرمانهاي فتوشاپ اضافه شده که به کمک آن امکان تغيير هوشمند ابعاد تصوير بدون تاثير روي قسمتهاي اصلي يا افراد موجود در تصوير فراهم شده است؛ يعني ميتوان با اين فرمان ابعاد تصوير را بدون اينکه تاثير مخربي روي بخشهاي اصلي يا افراد موجود در تصوير بگذارد و تناسب آنها را بههم بزند کوچک يا بزرگ كرد.

براي کساني که حوصله اين همه کار را ندارند، فتوشاپ در نگارش CS5، يک فرمان جادوگري قرارداده که براحتي ميتوان بهکمک آن قسمت آسيب ديده تصوير را ترميم يا بخشي از تصوير را حذف و بافتهاي کناري را جايگزين آن قسمت کرد. براي اين کار کافي است تصوير مورد نظر خودتان را در فتوشاپ CS5 باز کرده، سپس از صفحه کليد دکمه J را فشار دهيد تا ابزارSpot Healing Brush Tool انتخاب شود.
اکنون کافي است با قلمموي جادويي خودتان روي قسمت مورد نظر کليک کنيد تا قسمت آسيب ديده ترميم شود.
براي تنظيم قلممو ميتوانيد پس از انتخاب اين ابزار، راستکليک کرده و با کمک گزينه Size اندازه قلممو و با گزينه Hardness مقدار سختي آنرا تنظيم کنيد. فقط دقت کنيد که اگر اندازه قلممو را خيلي زياد در نظر بگيريد نتيجه چندان خوشآيندي بهدست نخواهد آمد.
اين ويژگي جالب در نگارش جديد به فرمان Fill هم افزوده شده است. براي استفاده از اين ويژگي در فرمان Fill کافي است قسمتي از تصوير که ميخواهيم حذف يا ترميم شود را انتخاب کرده (البته نيازي نيست در انتخاب دقت کنيد، فقط کافي است محدودهاي بزرگتر از آن قسمتي که ميخواهيد حذف شود را با يکي از ابزارهاي انتخاب فتوشاپ مشخص کنيد) و سپس از قسمت Edit گزينهFill يا (Shift+F5) را انتخاب کنيد تا پنجرهFill ظاهر شود.
 از پنجره باز شده بدون هيچ تغيير دکمه Ok را فشار دهيد، فقط دقت کنيد که در اين پنجره در قسمت Use گزينه Content-Aware انتخاب شده باشد. مشاهده ميکنيد که قسمت انتخاب شده کاملا متناسب با بافت و رنگ بخشهاي کناري آن پر شده و اثري از قسمت مورد نظر باقي نخواهد ماند.
از پنجره باز شده بدون هيچ تغيير دکمه Ok را فشار دهيد، فقط دقت کنيد که در اين پنجره در قسمت Use گزينه Content-Aware انتخاب شده باشد. مشاهده ميکنيد که قسمت انتخاب شده کاملا متناسب با بافت و رنگ بخشهاي کناري آن پر شده و اثري از قسمت مورد نظر باقي نخواهد ماند. ويژگي Content-Aware از نگارش11 با فرمان EditContent-Aware Scale به مجموعه فرمانهاي فتوشاپ اضافه شده که به کمک آن امکان تغيير هوشمند ابعاد تصوير بدون تاثير روي قسمتهاي اصلي يا افراد موجود در تصوير فراهم شده است؛ يعني ميتوان با اين فرمان ابعاد تصوير را بدون اينکه تاثير مخربي روي بخشهاي اصلي يا افراد موجود در تصوير بگذارد و تناسب آنها را بههم بزند کوچک يا بزرگ كرد.
اين ويژگي در ورژن جديد فتوشاپ گستردهتر شده و در فرمانFill و ابزار Spot Healing Brush با گزينه Content-Aware براي پر کردن قسمت مورد نظر تصوير هماهنگ با بافتها و رنگهاي کناره آن افزوده شده است. در واقع با انتخاب اين گزينه در فرمانهاي ياد شده، بافت قسمت دلخواه تصوير با بافتهاي کناري آن بهصورت کاملا هوشمندانه يکي ميشود. استفاده از اين گزينه باعث افزايش کارايي و سرعت در رتوش تصوير، حذف قسمتهاي آسيب ديده، ترميم عکسهاي قديمي، حذف نوشتههاي روي تصوير و... همراه با نتيجه عالي خواهد شد.
تفاوت اين فرمان با فرامين Healing Brush و Patch Tool در هوشمند بودن کامل آن و يکي کردن بافت منطقه مورد نظر با مسير بافتهاي کناري بدون نياز به مشخص کردن يک منبع (source) براي اعمال فرمان است بهصورتي که با استفاده درست از اين گزينه، فتوشاپ بهصورت خودکار با محاسبه مسير بافتهاي کناري، آنها را در قسمت مورد نظر ادامه ميدهد؛ بهطوري که در کمترين زمان ممکن اثري از بخش آسيب ديده باقي نخواهد ماند.
البته بايد دقت کنيم که اين فرمان در همه تصاوير قابل استفاده نبوده و در تصاويري که داراي بافتها و طرحهاي خيلي متفاوت باشند يا محدوده انتخاب شده خيلي بزرگ باشد، ممکن است نامناسب عمل کند. براي بهدست آوردن نتيجه مطلوب در فرمان Fill ميتوان بهجاي انتخاب کامل محدوده مورد نظر و اعمال فرمان به کل محدوده بهصورت يکجا، با ابزار مارکي مستطيلي دو يا سه انتخاب افقي نازک در محدوده مورد نظر انجام داده و فرمان را روي هر انتخاب اعمال كرد. در بيشتر موارد نيز با اعمال مقداري (Feather (Shift+F6 به کنارههاي انتخاب پس از تعيين، ميتوان نتيجه بهتري بهدست آورد.
منبع: روزنامه كليك


 تبلیغات محیطی چیست و چه تأثیری بر کسب و کار شما دارد؟
تبلیغات محیطی چیست و چه تأثیری بر کسب و کار شما دارد؟  پردازش درونحافظهای: راهکاری برای سامانههای هوشمند آینده
پردازش درونحافظهای: راهکاری برای سامانههای هوشمند آینده 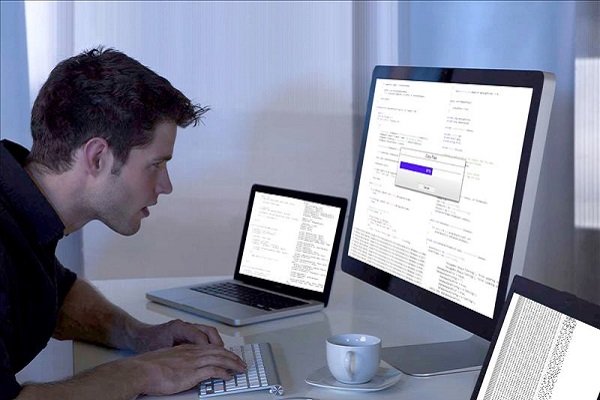 7 راز موفقیت یک مهندس نرمافزار
7 راز موفقیت یک مهندس نرمافزار  با غیرفعال کردن Service Host: Local System در ویندوز 10 منابع سیستمی را آزاد کنید
با غیرفعال کردن Service Host: Local System در ویندوز 10 منابع سیستمی را آزاد کنید 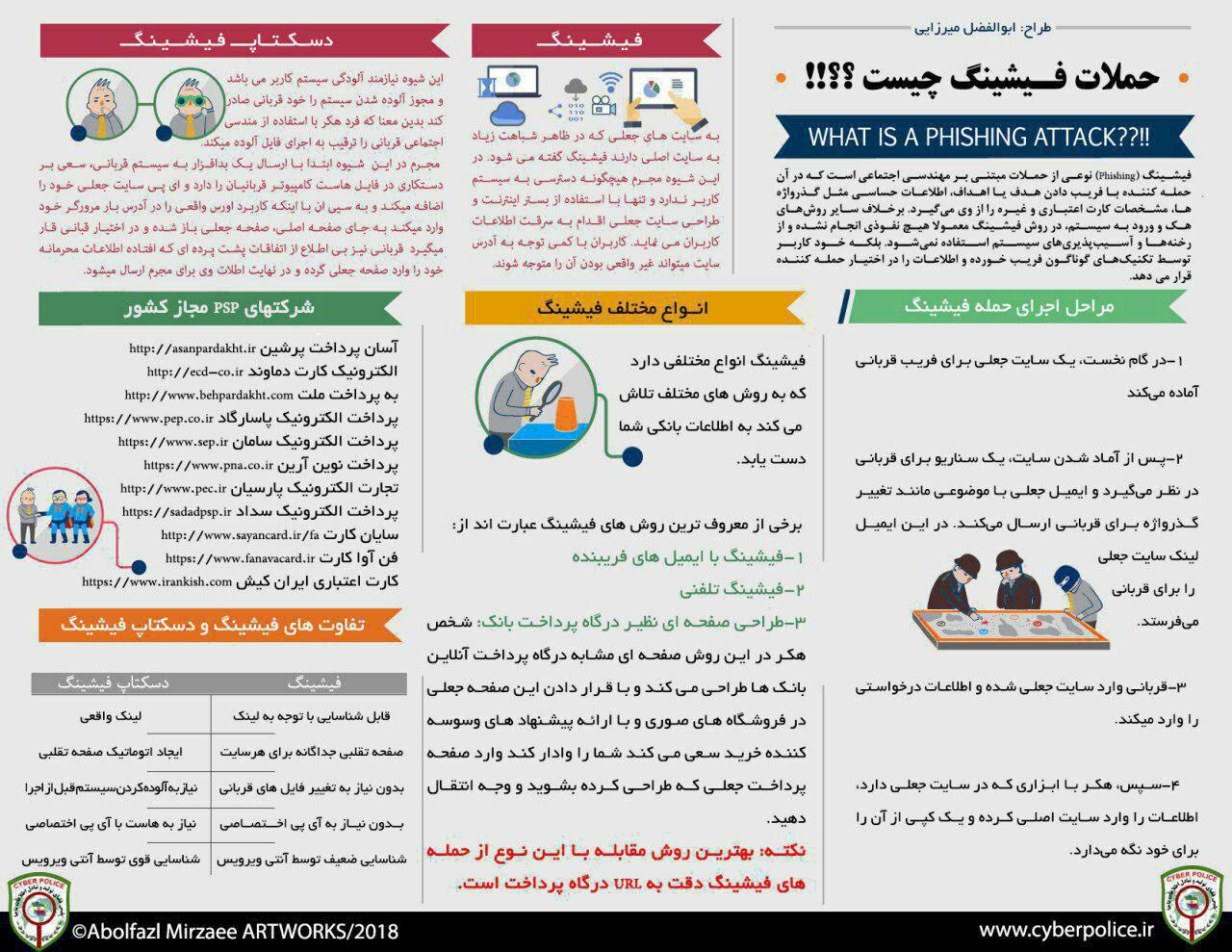 حملات فیشینگ چیست؟
حملات فیشینگ چیست؟ 


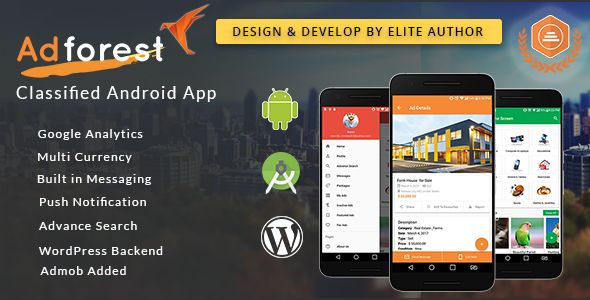 دانلود اپلیکیشن اندروید AdForest – اپلیکیشن آگهی برای آندروید
دانلود اپلیکیشن اندروید AdForest – اپلیکیشن آگهی برای آندروید راههای خرید امن اینترنتی اعلام شد
راههای خرید امن اینترنتی اعلام شد ۱۴توصیه پلیس فتا برای خریدهای آنلاین
۱۴توصیه پلیس فتا برای خریدهای آنلاین 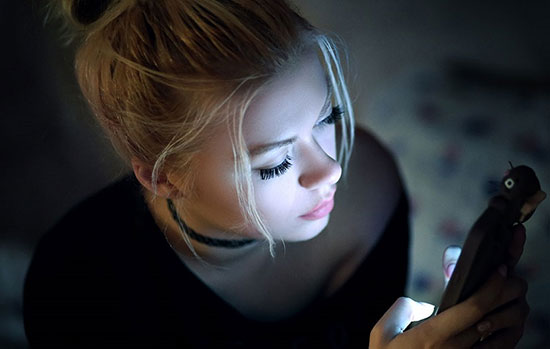 به نظر شما بدترین شبکه اجتماعی که بر سلامت روان اثر می گذارد ، کدامست؟
به نظر شما بدترین شبکه اجتماعی که بر سلامت روان اثر می گذارد ، کدامست؟ ZTE رسماً بازگشته و در IFA 2018 با گوشی Axon 9 ظاهر می شود
ZTE رسماً بازگشته و در IFA 2018 با گوشی Axon 9 ظاهر می شود  رستاخیز جشنواره بغداد را افتتاح کرد واکنش مثبت عراقی ها
رستاخیز جشنواره بغداد را افتتاح کرد واکنش مثبت عراقی ها دانلود انیمیشن Family Guy
دانلود انیمیشن Family Guy شربت لاغری
شربت لاغری
